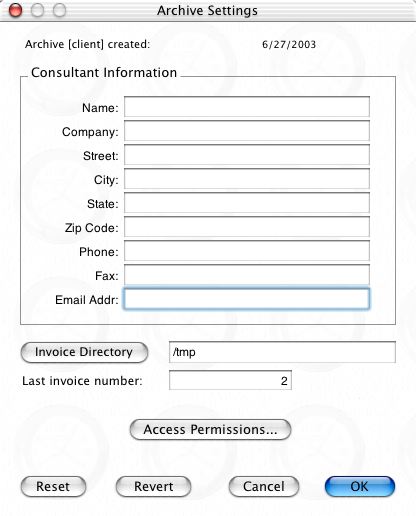
| Introduction | Download | Terms of Use | News |
Getting started with 1.2.0 and 1.1.3 is very similar to 1.0.10 but there have been a few changes to
the various dialogs. A description of everything that is new can be read by looking at the
release notes accessible via the application's Help menu or online here .
Once you have installed ClockAndTrack and entered a license as described on the
download page , you should set up your archive
attributes by selecting the Archive Settings... menu item under the main ClockAndTrack menu. The
form that appears should look as follows:
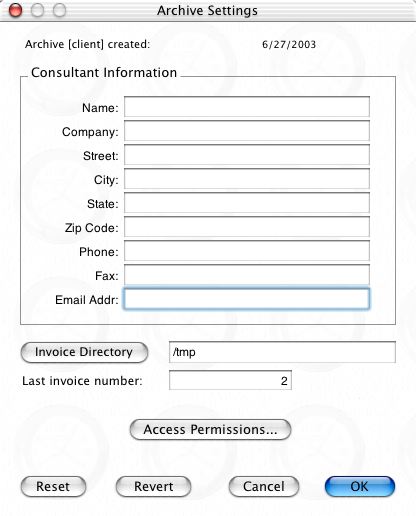
The Consultant Information entered is used by the invoice generating subsystem. An invoice directory where you wish your invoices to be generated should be selected and a base invoice number. We use invoices numbers that begin with the current year such as 2003000. ClockAndTrack keeps track of the last invoice number used and by default selects the next number to use when generating an invoice. For more information about all of these fields look in the Preferences section of the Clock and Track Help distributed with the program and accessible under the Help menu.
The next step required to use ClockAndTrack is to define at least one client. This can be done in the
Inspector window (Apple-3 command key accelerator to make visible) shown below.
(In 1.1.3 we have added one additional field not show here to capture the clients
voice phone number.)

Click on the Add button and a sheet will drop down that will allow you to define a client. It is not necessary to fill all fields, but at a minimum you should fill out the Company Name. You should also fill the Short Name and the Hourly Rate fields. Once completed the inspector window will look something as follows:
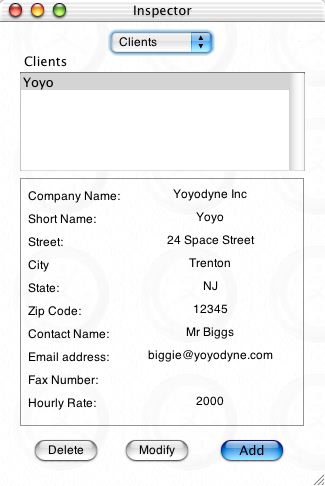

For licensed version of ClockAndTrack you may save your archive into a file of your choosing and then specify that this archive be loaded by default when the application starts up. This is very useful for closing your books at year's end or for billing for different individuals. To use this feature choose the Save As menu item from the File menu. To change the default archive that is loaded Startup Archive button in the Preferences dialog and choose the archive that was just saved.. (Note you cannot edit the field next to this button.)
From the Stopwatch window shown below select a client and then
click on the start button that looks like a play button on a VCR.
Optionally enter a description of the
task you are working on. (You may also use the Apple-4 command
key accelerator. Note that 4 is conveniently the same key as the
$ sign!) In the image below we have selected the Yoyo client. You may
hide ClockAndTrack while it is running and it's Dock icon will change
showing the amount of time billed so far and the client being billed.
When the clock is running there is now a spinning progress indicator on the
main window.
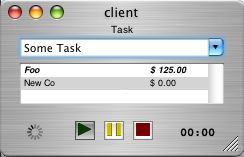
You may pause or stop the watch with the appropriate control buttons or via menu items. Stop, pause and start controls are also available on the Dock menu for the application. The difference between pause and Stop is that the latter actually records the session to the archive. The former just pauses the clock.