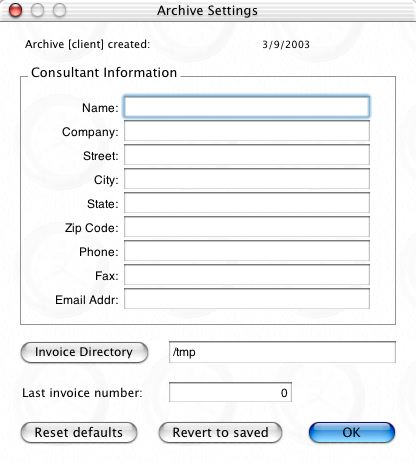
| Introduction | Download | Terms of Use | News |
Once you have installed ClockAndTrack and entered a license as described on the download page , you should set up your archive attributes by selecting the Archive Settings... menu item under the main ClockAndTrack menu. The form that appears should look as follows:
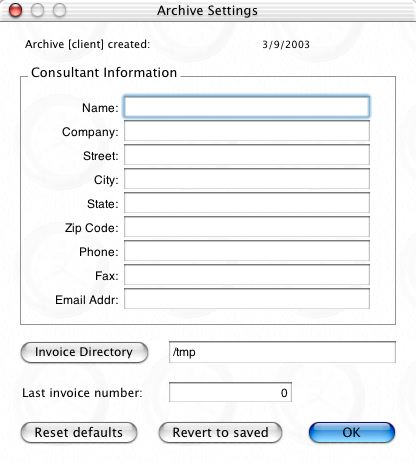
The Consultant Information entered is used by the invoice generating subsystem. An invoice directory where you wish your invoices to be generated should be selected and a base invoice number. We use invoices numbers that begin with the current year such as 2003000. ClockAndTrack keeps track of the last invoice number used and by default selects the next number to use when generating an invoice.
The next step required to use ClockAndTrack is to define at least one client. This can be done in the Inspector window (CMD 3) shown below:

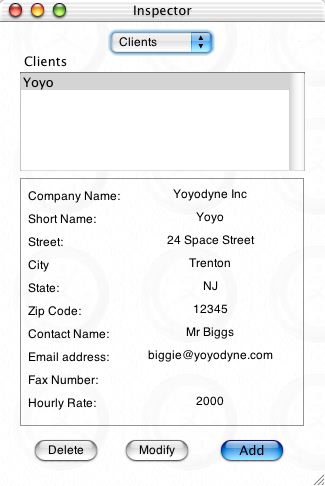
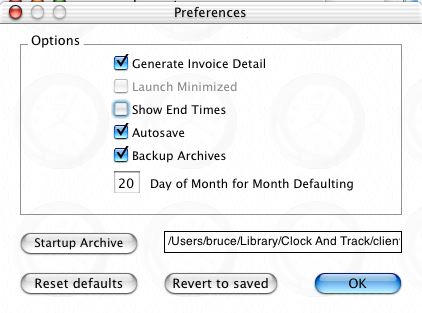
From the Stopwatch window shown below select a client and then click on the Start button. Optionally enter a description of the task you are working on. (You may also use the Apple-4 command key accelerator. Note that 4 is conveniently the same key as the $ sign!) In the image below we have selected the Yoyo client. You may hide ClockAndTrack while it is running and it's Dock icon will change showing the amount of time billed so far and the client being billed. Once you have started a session the start button and menu items are toggled and will stop the session being billed.
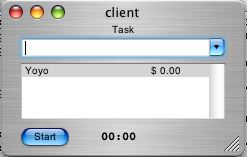
A session is stopped by typing Apple-4 or clicking on the stop button on the Stopwatch window. There is also a Dock menu with a Stop menu item.